Как сделать скриншот на Windows, macOS, Chrome OS, iOS, Android и Linux
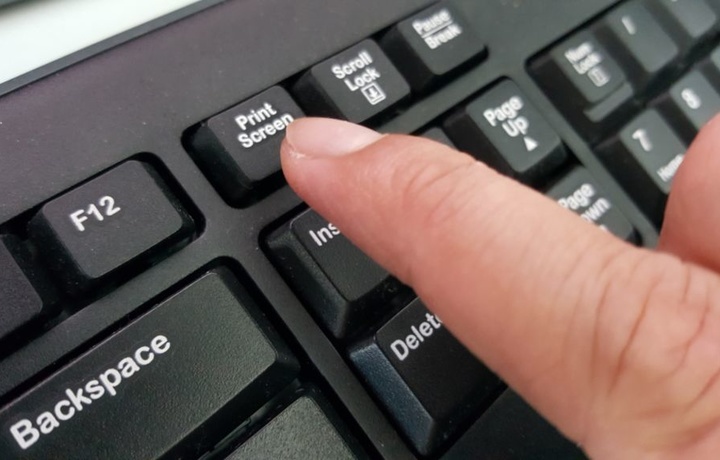
Мобильные и настольные операционные системы предлагают надежные средства захвата того, что отображает экран. Большинство из них встроены, но существуют также сторонние программные средства для скриншотов, например, расширения для браузеров. Вот как сделать снимок экрана на Android, Chrome OS, iOS / iPadOS, Linux, macOS и Windows.
Как сделать скриншот на iPhone или iPad
Для iPhone X, 11, 12 и 13, а также новых iPad Pro и iPad Air без кнопки «Домой» удерживайте одновременно нажатыми боковую кнопку справа от экрана (верхняя кнопка на iPad) и кнопку увеличения громкости.
Если устройство Apple, на котором все еще есть кнопка «Домой», удерживайте кнопку питания и нажмите кнопку «Домой». Гаджет воспроизведет звук затвора камеры и вспышку на экране. Скриншот появится в галерее в альбоме скриншотов.
При использовании Apple Pencil с iPad снимок экрана можно сделать, проведя вверх от нижнего угла с помощью Apple Pencil.
Некоторые программы могут затруднять создание скриншотов обычными способами. В таком случае можно воспользоваться встроенным инструментом записи экрана. Его основная цель-записывать видео с экрана, но с видео всегда можно взять один кадр. Для удобного использования добавьте кнопку быстрого доступа к записи экрана в Центр управления в разделе «Настройки» > «Центр управления».
Как сделать скриншот на Android
Устройства Android не однородны, поэтому команды для создания скриншотов могут отличаться в зависимости от производителя телефона. Большинство устройств Android предлагают делать скриншоты, удерживая кнопки питания и уменьшения громкости.
На нескольких устройствах Android есть кнопка скриншота в выпадающем меню. Если на телефоне установлен Google Assistant, можно использовать голосовую команду. На устройствах Samsung со стилусом S Pen снимок экрана можно создать в меню Air Command.
Телефоны Samsung также поддерживают жесты для создания скриншотов. Перейдите к понравившемуся изображению на экране, расположите руку ладонью над экраном, затем проведите всей стороной ладони по экрану слева направо. Жест можно настроить в Настройках > Дополнительные функции > Движение и жесты > Проведите ладонью для захвата.
Как сделать скриншот на Apple Watch
Чтобы сделать снимок экрана Apple Watch, сначала необходимо включить эту функцию. Откройте приложение Watch на iPhone и перейдите к разделу мои часы > общие > включить скриншоты.
Сделайте снимок экрана на Apple Watch, удерживая боковую кнопку, одновременно нажмите на цифровую заводную головку. Как и на iPhone, экран «загорится» белым, а снимок появится в галерее iPhone, а не на самом часах.
Как сделать снимок экрана в Windows 10
Самый простой способ сделать снимок экрана в Windows 10-использовать кнопку Print Screen на клавиатуре. Затем можно нажать Ctrl + V, чтобы вставить его в выбранную программу.
Проблема этого метода заключается в том, что он захватывает все, что отображается на мониторах. С помощью Alt + Print Screen делается скриншот только активного окна.
Как сделать снимок экрана в Windows 11
Делать скриншоты в Windows 11 можно так же с помощью кнопки Print Screen и ее комбинации Alt + PrtSc. Также есть новая комбинация Windows Key + PrtSc.
Как сделать снимок экрана на Apple Mac
С выпуском macOS Mojave пользователи Mac получили больше контроля над созданием скриншотов на Mac. В этой ОС появился инструмент для создания скриншотов, который можно запустить, нажав Command + Shift + 5 или перейдя на Панель запуска > Другое > Снимок экрана.
Окно захвата экрана позволяет выполнять различные действия и сохранять изображение на рабочем столе. Выберите захват всего экрана, части экрана или конкретного окна. Также можно снимать видео со всего экрана или только его части, есть возможность делать скриншоты по таймеру и менять место сохранения изображений.
Используйте команду + Shift + 3, чтобы захватить весь экран. Если вы хотите захватить только часть экрана, Command + Shift + 4 превратит курсор в пересечение. Выберите часть экрана для захвата. Чтобы захватить определенное окно, Используйте Command + Shift + 5.
Если компьютер Mac с сенсорной панелью, зафиксируйте ее, нажав Command + Shift + 6.
Как сделать снимок экрана в Linux
Поскольку дистрибутивов Linux существует очень много, сосредоточимся на максимально домашнем из них-Ubuntu. Откройте меню Действия и выберите снимок экрана. Можно выбрать между целым экраном, отдельным окном или определенной областью дисплея.
Linux также позволяет использовать кнопку Print Screen, а также сочетание клавиш Alt + Prt Sc для создания скриншота определенного окна. Используйте Shift + Prt Sc, чтобы выбрать область для захвата.
Как сделать снимок экрана на хромбуке
Те, у кого есть Chromebook, могут сделать снимок экрана с помощью клавиши «Показать окна». Эта кнопка расположена в верхней части клавиатуры и имеет изображение прямоугольника со строками рядом с ним.
Нажмите Shift + Ctrl + Показать окна, затем выберите пункт снимок экрана и сделайте снимок всего экрана, части экрана или конкретного окна. Вы также можете выбрать таймер и нажать кнопку «Захват экрана».
При использовании внешней клавиатуры специфическая для хромбуков кнопка переключения окон может отсутствовать. В таком случае можно использовать Ctrl + F5, чтобы захватить весь экран или Ctrl + Shift + F5, чтобы захватить часть экрана.
При использовании Chromebook в режиме планшета нажмите кнопки включения и уменьшения громкости, чтобы сделать снимок всего экрана.
Как сделать снимок экрана в веб-браузере
Chrome, Firefox, Safari и Edge поддерживают дополнения, позволяющие делать скриншот веб-страницы.
Приложение Lightshot бесплатное и работает на Windows и Mac, но также может быть добавлено в качестве расширений Chrome, Edge и Firefox.
Дополнение Nimbus является бесплатным и позволяет захватывать весь экран или только его части. Существуют версии этого расширения Chrome, Edge и Firefox.




Зарегистрируйтесь, чтобы оставлять комментарии
Вход
Заходите через социальные сети
FacebookTwitter