Как сбросить сенсорную панель на MacBook Pro
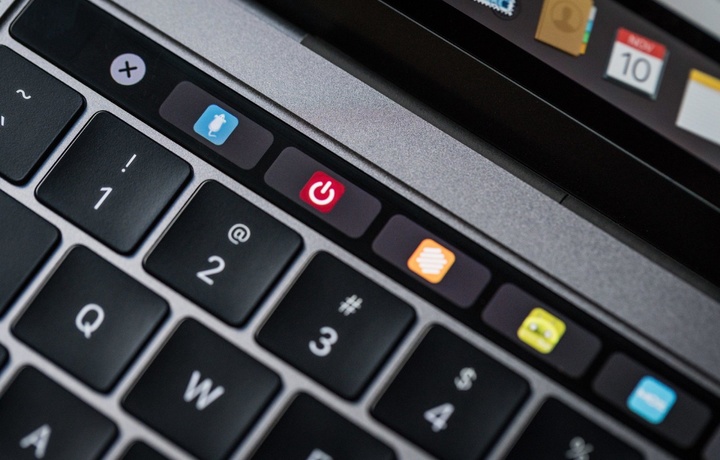
Сенсорная панель (тачбар, touch bar) – это функциональная, эстетически привлекательная фишка ноутбуков Apple, позволяющая выполнять различные жесты, настраивать отображение экрана и получать доступ к функциональным клавишам. К сожалению, часто эта многофункциональная панель инструментов перестает отвечать без причины. Нет постоянного разрешения этой проблемы. Однако знание того, как сбросить сенсорную панель на MacBook Pro, может восстановить ее функциональность.
Почему Touch Bar на MacBook Pro не работает?
Некоторые проблемы могут привести к сбоям сенсорной панели на MacBook Pro, включая несовместимость программ, ошибки обновления macOS и неправильные настройки системных настроек. Также дефекты оборудования приведут к осложнениям. Сенсорная панель может перестать реагировать, если вы уронили свой Mac, пролили что-то на клавиатуру или разбили его экран.
Как исправить и сбросить сенсорную панель на MacBook Pro
Панель Touch Bar может снова заработать после того, как вы перезагрузите MacBook Pro и сбросите его память SMC и NVRAM. Они управляют несколькими аппаратными функциями. Но если сенсорная панель все еще не реагирует, выполните следующие сложные действия по устранению неисправностей.
1. Выключите TouchBarServer на мониторе активности
Вы можете остановить процесс сенсорной панели через монитор активности. Он должен автоматически перезапуститься в течение нескольких секунд, но если этого не произойдет, просто перезагрузите MacBook Pro вообще. Вот как отключить TouchBarServer через Activity Monitor:
- Откройте Launchpad > Activity Monitor , который вы найдете в папке Other.
- Перейдите к CPU и введите TouchBarServer в поле поиска.
- Выделите процесс TouchBarServer , затем нажмите символ остановки (X) в верхней части окна.
2. Принудительно закройте активные и фоновые приложения
Проблемы совместимости с приложениями сторонних разработчиков и фоновыми процессами могут вызвать неисправность сенсорной панели. Временно выключите их, пока вы устраняете неисправности.
- Нажмите значок меню Apple на панели меню > Принудительно выйти.
- Выделите любое активное приложение и щелкните «Принудительно закрыть» в правом нижнем углу окна — повторите с каждой программой, работающей в фоновом режиме.
3. Выключите Control Strip и снова включите его
Если сенсорная панель не реагирует, несмотря на несколько перезагрузок, сбросьте панель управления. Это ряд жестов, интегрированных с сенсорной панелью, которые обеспечивают быстрый доступ к Siri, яркости дисплея и громкости звука среди других функций. Проблемы с Control Strip могут повлиять на всю панель Touch Bar.
- Нажмите значок меню Apple > Системные параметры.
- Прокрутите вниз к клавиатуре и откройте настройки сенсорной панели .
- Выключите кнопку «Показать панель управления» — перезапустите Mac, прежде чем включить его.
4. Обновите macOS
Сенсорная панель не реагирует иногда из-за проблем с обновлением macOS. Поскольку Apple часто исправляет подобные ошибки в обновлениях программного обеспечения, убедитесь, что вы установили последнюю версию macOS при устранении неполадок.
- Нажмите значок меню Apple > Системные параметры > Общие
- Откройте обновление программного обеспечения и нажмите кнопку Обновить сейчас , если доступно обновление macOS.
5. Для обновления сенсорной панели выполните команду терминала
Научиться сбрасывать сенсорную панель и панель управления MacBook Pro вручную проще, чем большинство людей думают. На базовом уровне нужно просто скопировать и вставить командные строки терминала. Просто будьте осторожны, чтобы не изменить правильные коды; иначе вы можете случайно убить другой процесс.
- Откройте Launchpad > Terminal , который вы найдете в папке Other.
- Введите sudo pkill touchbarserver, нажмите Return и введите пароль Mac.
- Перезапустите терминал и введите killall ControlStrip.
6. Восстановите заводские настройки Mac
В крайнем случае, подумайте о восстановлении заводских настроек Mac. Это может отменить любую скрытую функцию или функцию, которая мешает сенсорной панели, хотя результаты не гарантированы.
Убедитесь, что вы заранее создали резервную копию файлов . Сброс с заводских настроек полностью удалит ваши данные и очистит конфигурацию системы — приготовьтесь снова настроить MacBook Pro.
- Нажмите значок меню Apple > Системные параметры > Общие.
- Нажмите кнопку «Перенести или сбросить данные» на Mac
- Откройте Transfer или Reset, выберите Erase All Content and Settings и введите пароль Mac для подтверждения действия.




Зарегистрируйтесь, чтобы оставлять комментарии
Вход
Заходите через социальные сети
FacebookTwitter