Как построить график в Excel
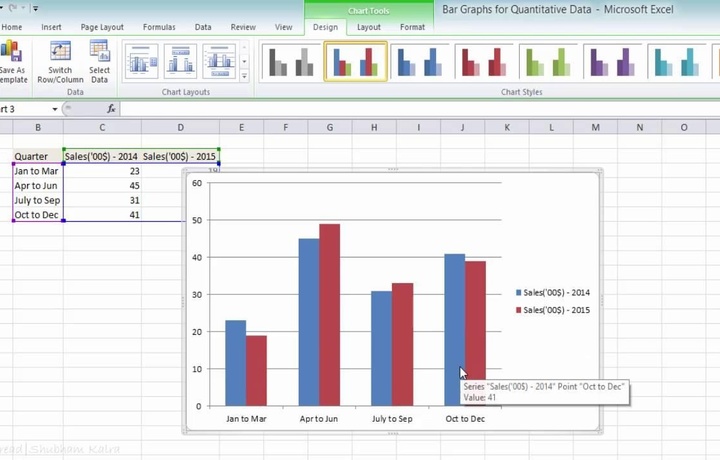
Независимо от того, сложны ваши электронные таблицы или нет, вам придется визуализировать числа. Графики помогают разбивать данные в более понятный формат, повышая общую читабельность таблицы Excel. Вот как выстроить график в Microsoft Excel.
Шаг 1. Вам нужно будет добавить свои данные в электронную таблицу Excel, причем каждый столбец будет иметь свой заголовок. Если вы совершили ошибку с порядком заголовков столбцов, просто повторите или добавьте новый столбец.
Шаг 2: Далее нужно выбрать ячейки, содержащие все данные, которыми вы хотите заполнить свой график.
Шаг 3: Microsoft Excel обеспечивает удобную функцию, которая позволяет выбирать из нескольких шаблонов для графика. Щелкните вкладку «Вставить» и выберите «Рекомендуемые диаграммы».
Щелкните шаблон графика по выбору и нажмите OK.
Шаг 4. Теперь можно настроить график, изменив его название (дважды щелкните Заголовок диаграммы ), настроив его размер, цвета и т.д. Вы также можете изменить значение таблицы и увидеть, как они влияют на график. Если вы не хотите, чтобы значения изменялись, узнайте, как заблокировать ячейки в Microsoft Excel.
Выбрав новый график, выберите один из следующих значков, чтобы настроить диаграмму далее:
- Значок со знаком «плюс»: добавление или удаление различных элементов диаграммы, таких как подпись или легенда.
- значок кисти: изменение цветовой схемы или стиля вашего графика.
- Символ фильтра: с помощью этого можно сузить список данных, отображаемых на диаграмме.
Шаг 5: Чтобы просмотреть полный список всех типов графиков, которые можно применить, щелкните вкладку «Все диаграммы» в появившемся окне при выборе параметра «Рекомендуемые диаграммы» на шаге 3. Например, можно выбрать столбчатые или линейные диаграммы , с помощью каждый предлагает свой набор дизайнов (3D, кластерный, сложенный и т.д.).
Шаг 6. Если необходимо изменить тип графика после выбора, просто выберите вкладку «Дизайн диаграммы» на ленте в верхней части экрана, а затем нажмите кнопку «Изменить тип диаграммы».
Вкладка «Дизайн диаграммы» обычно отображается только после выбора текущей диаграммы. Поэтому сначала выберите текущую диаграмму, а затем перейдите на вкладку «Дизайн диаграммы», которая отображается в верхней части экрана.
Шаг 7. Можно также выбрать тип графика из всех параметров в разделе рядом с кнопкой «Рекомендуемые диаграммы» на вкладке «Вставка». Нажав стрелку раскрывающегося меню рядом с каждой пиктограммой диаграммы и наведя курсор на миниатюру в появившемся меню, вы увидите, как будет выглядеть ваша диаграмма с этим конкретным дизайном.




Зарегистрируйтесь, чтобы оставлять комментарии
Вход
Заходите через социальные сети
FacebookTwitter