Как изменить адрес Gmail, оставив свой аккаунт Google
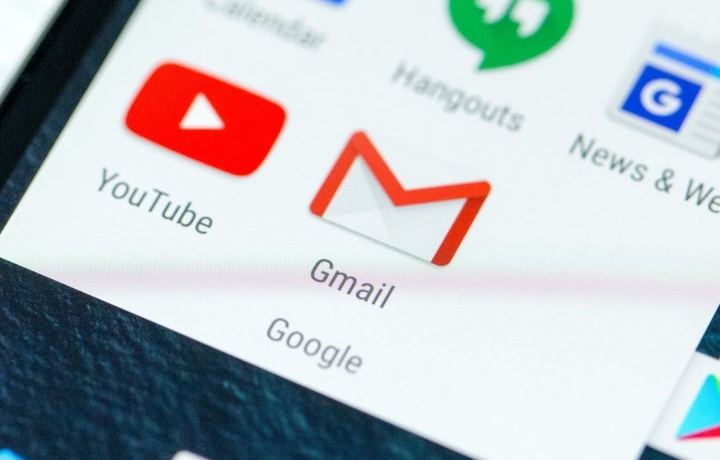
Google жестко связывает почтовый адрес Gmail с аккаунтом Google. Иногда необходимо изменить почтовый адрес, оставив аккаунт, ведь к нему могут быть привязаны лицензии приложений на сотни гривен, настроены предпочтения YouTube, загружены файлы Google Диска и многие другие сервисы Google. Google не позволит большинству пользователей изменить свой адрес Gmail, но вы можете попробовать обходной способ получить новый адрес почты без изменения аккаунта.
Какова разница между именем пользователя аккаунта Google и отображаемым именем?
Имя пользователя аккаунта Google является частью вашего адреса Gmail перед @gmail.com. Вы можете подтвердить имя пользователя электронной почты и отображаемое имя, наведя курсор мыши на значок профиля в правом верхнем углу. Ваше отображаемое имя указано вверху, а адрес электронной почты – внизу. Вы можете просмотреть все сообщения электронной почты, связанные с именем пользователя, в разделе электронной почты аккаунта Google.
Как выбрать новый адрес Gmail
Не добавляйте длинные строки цифр в свой адрес электронной почты. Они могут привести к тому, что спам-фильтры будут отправлять вашу электронную почту в папку спама получателя.
Google заявляет, что в некоторых случаях вы можете изменить свое имя пользователя. Однако шансы, что он позволит вам это сделать, низкие. Согласно Google, следующий метод может работать для аккаунтов, которые не заканчиваются на @gmail.com.
Изменение адреса Gmail с ПК
- Войдите в свой аккаунт Google .
- Выберите «Личная информация» на левой панели навигации.
- Перейдите в раздел Контактная информация .
- Выберите адрес электронной почты.
- Нажмите E-mail адрес аккаунта Google . Если вы не можете открыть эту настройку, Google не позволит вам изменить адрес электронной почты.
- Нажмите на значок редактирования рядом с адресом электронной почты.
- Введите новый адрес электронной почты и следуйте инструкциям на экране.
- Вы получите электронное письмо со ссылкой для подтверждения нового адреса.
Обратитесь за помощью к администратору, если вы используете аккаунт Google на работе или в учебном заведении.
Изменение адреса Gmail с мобильных приложений для Android или iOS
Следующие шаги работают на Android и iOS.
- Запустите приложение Gmail.
- Коснитесь значка своего профиля в правом верхнем углу.
- Нажмите на аккаунт Google .
- Выберите личную информацию .
- Выберите электронную почту в разделе Контактная информация .
- Нажмите E-mail адрес аккаунта Google . Если он не открывается, вы не можете изменить адрес электронной почты.
- Коснитесь значка редактирования рядом с адресом электронной почты и добавьте новый адрес.
- Следуйте инструкциям на экране.
Как внести незначительные изменения в свой адрес Gmail
Если Google не позволяет вам изменить свой адрес, вы можете изменить свое имя пользователя, чтобы получить новый почтовый адрес.
Добавьте или удалите точки в своем адресе Gmail
Google не распознает точки в вашем имени пользователя, то есть вы можете добавлять или удалять точки в свой адрес электронной почты. Например, [email protected] – это то же самое, что [email protected].
Однако точки имеют значение, если вы используете Gmail в школе или на работе. После знака @ нельзя ставить точки.
Добавьте знак плюс в конце своего имени пользователя
Вы можете создать временный псевдоним, добавив знак плюс и метку. Например, если ваш электронный адрес [email protected], создайте такие адреса, как [email protected], [email protected] и [email protected]. Добавьте фильтр для управления сообщениями.
Приведенные ниже методы не работают в Gmail для Android и iOS. Чтобы внести изменения, вам нужен браузер на компьютере.
Как добавить имеющийся электронный адрес в качестве псевдонима
Вы можете настроить дополнительный адрес Gmail в качестве псевдонима. Переключайтесь между адресами при отправке электронной почты.
- Войдите в основную аккаунт Gmail.
- Нажмите на значок шестерни и выберите Просмотреть все настройки .
- Перейдите на вкладку Учетные записи и импорт и нажмите Добавить другой адрес электронной почты .
- Введите дополнительный адрес электронной почты.
- Выберите Рассмотреть как псевдоним и нажмите на следующий шаг .
- Вы получите электронное письмо с подтверждением в своей дополнительной учетной записи. Войдите в аккаунт и нажмите на ссылку подтверждения.
- Если вы отправляете электронное письмо, щелкните раскрывающееся меню в поле «От» и выберите адрес, который получатель должен просмотреть.




Зарегистрируйтесь, чтобы оставлять комментарии
Вход
Заходите через социальные сети
FacebookTwitter