Если компьютер тормозит: практические советы что делать

Фото: «Techtoday.in.ua»
Даже быстрый и мощный компьютер может не выдержать жизнедеятельности современных программ и начать тормозить и глючить.
Даже быстрый и мощный компьютер может не выдержать жизнедеятельности современных программ и начать тормозить и глючить. Вернуть ему нормальную работоспособность может быть не сложно, воспользовавшись одним из советов.
- Почистить список автозагрузки
Программы любят запускаться вместе с ПК, поэтому часто добавляют себя в список автозагрузки. Со временем их может скопиться достаточно много, что перегрузит ресурсы компьютера и приведет к его замедлению.
Нажмите одновременно клавиши ALT-CTRL-DEL и откройте «Диспетчер задач». В нем перейдите на вкладку «Автозагрузка» и отключите все программы, кроме тех, что вам действительно нужны, например, антивируса или торрент-клиента.
- Убедиться в достаточном объеме оперативной памяти
Если компьютер начинает тормозить только во время работы в какой-то программе, скорее всего, ему не хватает оперативной памяти. В этот момент операционная система начинает использовать файл подкачки на жестком диске или SSD. Но эти накопители работают в сотни раз медленнее оперативной памяти, из-за чего возникает существенное замедление компьютера.
В момент, когда компьютер начинает глючить, запустите «Диспетчер задач» и на вкладке «Быстродействие» посмотрите раздел «Память». Если выделено больше гигабайт, чем установлено на компьютере, это означает, что ее мало для выполняемых задач, и ОС вынуждена обращаться к файлу подкачки. Достаточный объем памяти должен быть таким, чтобы при любой нагрузке было заполнено 60-70% оперативной памяти. В этом случае можно безопасно отключить файл подкачки, и компьютер перестанет тормозиться медленным жестким диском или SSD. Для типичного офисного ПК или ноутбука это 8 ГБ.
Если нет возможности нарастить объем оперативной памяти, тогда нужно ограничить работу с приложениями. Запускать не более 1-2 программ одновременно, в браузере не открывать больше 1-3 вкладок, следить, чтобы не оставалось работающих в фоновом режиме приложений.
- Отключить ресурсоемкие службы Windows
Пользователям компьютеров с механическим жестким диском для ускорения работы стоит ограничить интенсивность обращений к нему. Ведь такой накопитель очень плохо работает при считывании сотен мелких файлов или нескольких одновременных запросах. Последнее является типичной работой современных ОС. Посмотреть текущую нагрузку на жесткий диск можно в «Диспетчере задач» на вкладке «Производительность».
Чтобы уменьшить нагрузку на жесткий диск, следует отключить ресурсоемкие службы Windows. Для этого откройте меню «Старт», перейдите в подраздел «Средства администрирования» и запустите компонент «Службы». Установите тип запуска «Выключена» для Windows Search. Это отключит встроенный поиск в ОС, но компьютер перестанет постоянно индексировать файлы на жестком диске.
Не отключать службы можно, заменив механический жесткий диск на SSD на основе флеш-памяти.
- Проверьте план питания
В Windows при использовании схемы энергопитания «Экономия энергии» процессор устанавливает минимально возможную частоту работы и очень неохотно ее повышает. Компьютеру не хватает вычислительной мощности, и он начинает тормозить. Проверьте текущий план питания и установите «Оптимальную». Или «Высокую производительность» для еще немного большей чувствительности системы.
Посмотреть текущий план энергопитания можно в меню «Старт», зайдя в раздел «Служебные – Windows» и откройте «Панель управления». Найдите иконку «Электропитание» и установите желаемую схему.
- Когда ничего не помогло
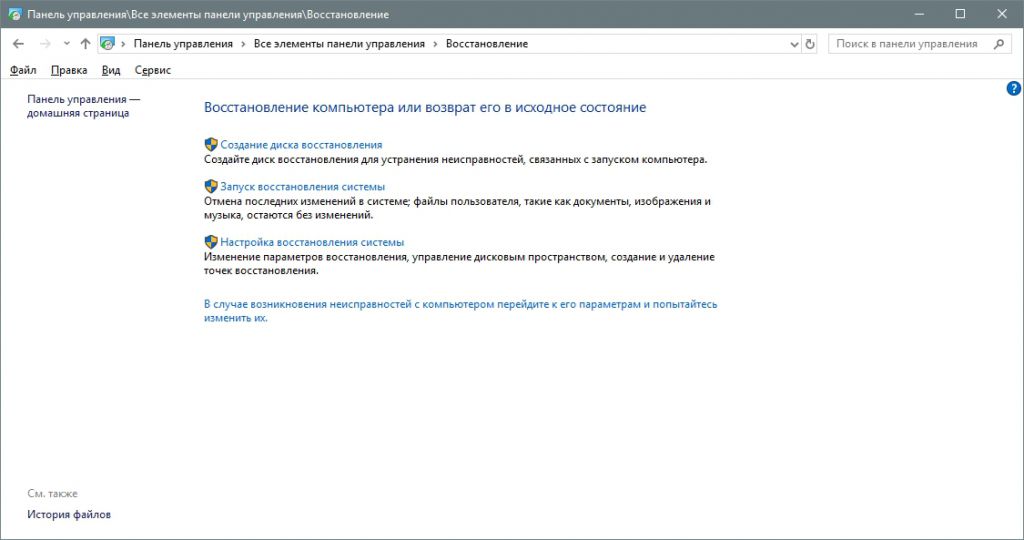 Если «вылечить» компьютер от глюков не удается, стоит вернуть операционную систему к предыдущему, незасоренному состоянию. Для этого в «Панели управления» нажмите «Восстановление» и «Запуск восстановления системы». В окне выберите одну из предложенных точек восстановления, ОС создает их автоматически после каждого апдейта или установленной программы. Выберите точку восстановления, которая создана до момента, когда компьютер начал глючить, и нажмите «Далее» для запуска восстановления.
Если «вылечить» компьютер от глюков не удается, стоит вернуть операционную систему к предыдущему, незасоренному состоянию. Для этого в «Панели управления» нажмите «Восстановление» и «Запуск восстановления системы». В окне выберите одну из предложенных точек восстановления, ОС создает их автоматически после каждого апдейта или установленной программы. Выберите точку восстановления, которая создана до момента, когда компьютер начал глючить, и нажмите «Далее» для запуска восстановления.


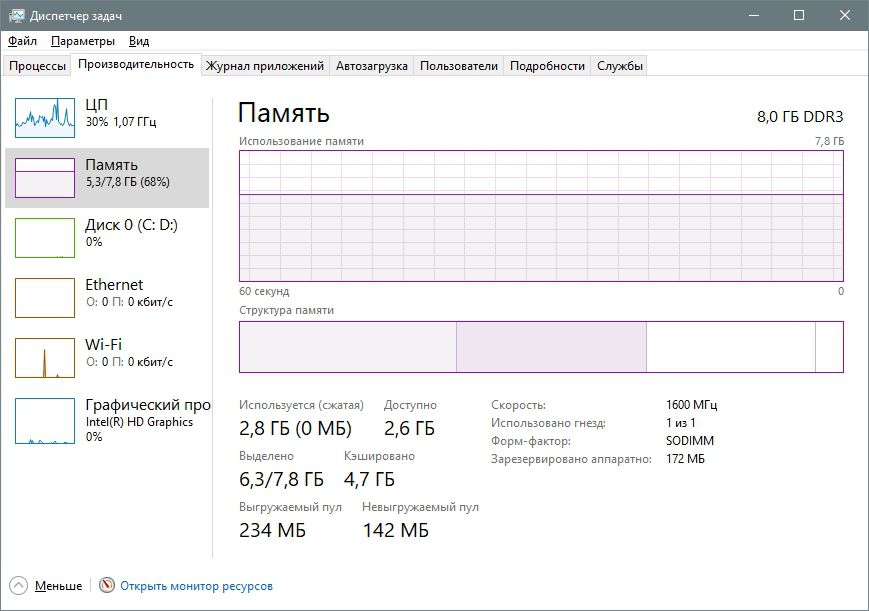
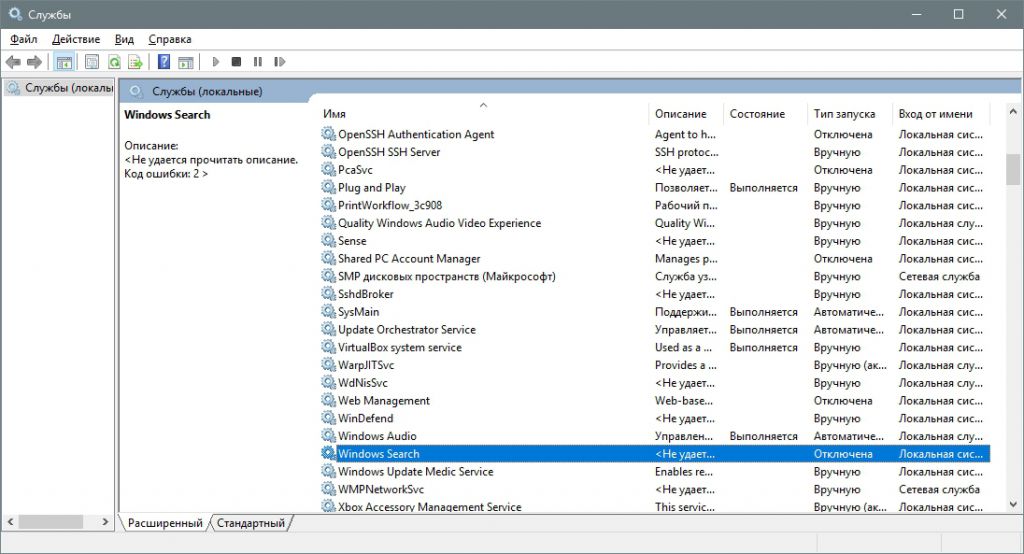
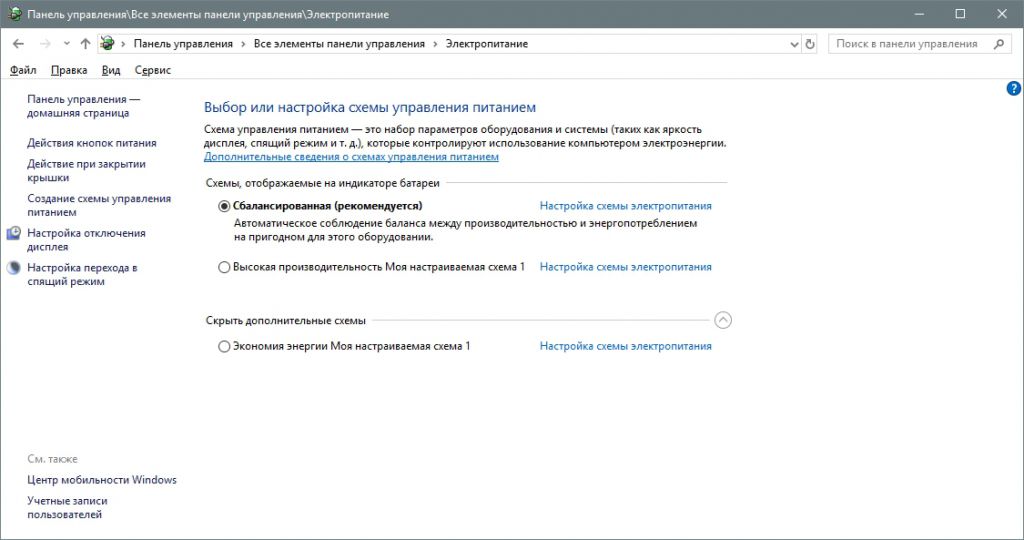



Зарегистрируйтесь, чтобы оставлять комментарии
Вход
Заходите через социальные сети
FacebookTwitter